Navigációs menü hozzáadása WordPress webhelyhez
Ha érdekel, hogyan tudsz hozzáadni egy navigációs menüt WordPress alapú webhelyedhez, nagyon jó hírünk van számodra: a lehető legjobb helyen keresgélsz!
Mint azt már előző cikkeinkben is említettük, a WordPress számos nagyszerű sajátosságal rendelkezik, amelyeknek köszönhetően kiemelkedően népszerű fejlesztők és webhely tulajdonosok körében egyaránt.
Kétségkívül, az egyik ilyen sajátosság a menüfelület elkészítésének egyszerűsége. A WordPress egy “drag and drop” (fogd és vidd) menüfelülettel rendelkezik, amelynek segítségével könnyedén létrehozhatunk fejlécmenüt, legördülő opcióval rendelkező menüt, és a legjobb az egészben, hogy a lehetőségek tárháza itt még korántsem ér véget.
Na de mi is az a navigációs menü és hogyan függ össze a WordPress-szel? Mai cikkünkben lépésről lépésre bemutatjuk, hogyan tudsz te magad is gyorsan és egyszerűen hozzáadni egy navigációs menüt WordPress alapú webhelyedhez.
Mi az a navigációs menü?
A navigációs menü nem más, mint egy adott webhely legfontosabb területeire irányító linkek listája. Leggyakrabban vízszintes, linkekkel ellátott sávként jelenik meg az oldalak tetején.
Szerepüket tekintve, a navigációs menük meghatározzák a webhely felépítését és segítenek a látogatóknak megtalálni azt az információt, amire éppen kíváncsiak.
Legyen szó a legfontosabb oldalakra, kategóriákra, témákra és blogbejegyzésekre vezető linkekről vagy közösségi média profil belinkeléséről, a WordPress-t használva egyszerűen és könnyen adhatunk hozzá menüket és almenüket a webhelyünkhöz.
A menü pontos megjelenési helye a kiválasztott WordPress témától függ. A legtöbb téma esetében lehetőségünk van több opciót is kipróbálni, így különböző menüket hozhatunk létre, amelyek különböző helyen jelenítődnek meg.
Példának okáért, a legtöbb WordPress témához tartozik egy elsődleges menü, amely legtöbbször az oldal tetején jelenik meg. Más témák tartalmazhatnak másodlagos menüt is, lábléc menüt vagy kifejezetten mobil készülékre fejlesztett navigációs menüt is.
Navigációs menü létrehozásához szükséges lépések
Ha készen állsz arra, hogy létrehozd webhelyed navigációs menüjét, mindenek előtt lépj a WordPress adminisztrációs irányítópultján található Appearance » Menus (Megjelenés » Menük) oldalra.
Első lépésként határozd meg az adott menü nevét (példa: Felső navigációs menü), majd kattints a Create Menu (Menü létrehozása) gombra.
Ezt követően ki kell választanod azokat az oldalakat, amelyeket hozzá szeretnél adni a menühöz. Itt lehetőséged van automatikusan hozzáadni az összes oldalt vagy egyenként kiválasztani a bal oldalon megjelenő oszlopból, hogy melyek azok az oldalak, amelyeket a menühöz szeretnél adni.
Ha ezt az utat választod, kattints a View all (Összes megtekintése) fülre, ahol egy helyen láthatod a webhelyed összes oldalát. Minden oldal mellett látni fogsz egy Add to Menu (Hozzáadás a menühöz) gombot, amelyre kattintva máris hozzáadhatod a kiválasztott oldalakat a menühöz. Amint sikerült ezeket hozzáadni, az kurzor segítségével szabadon mozgathatod és áthelyezheted őket.
Megjegyzés: A menük elemei függőlegesen, felülről lefelé haladva, listaszerűen jelennek meg a menüszerkesztőben. Azonban, amint az adott menüt nyilvánossá teszed, az elemek vagy függőlegesen vagy vízszintesen, balról jobbra haladva jelennek majd meg a menüsávban, a kiválasztott elhelyezéstől függően.
A legtöbb témának különböző menü elhelyezési opciói vannak. Példának okáért, az alapértelmezett 2020-as téma 5 különböző helyen tudja megjeleníteni a menüt.
Miután sikeresen hozzáadtad a kiválasztott oldalakat a menühöz, nincs más hátra, mint kiválasztani azt a helyet, ahol szeretnéd a menüt megjeleníteni, majd a Save Menu (Menü mentése) gombra kattintva elmenteni az eddigi munkád.
Tipp: Ha nem vagy biztos benne, hogy a kiválasztott téma hova helyezi pontosan a menüt, próbálj ki többféle elhelyezést, majd a webhelyeden ellenőrizd, hogy hogyan is mutat egy-egy opció. Valószínűleg nem lesz szükséged arra, hogy az összes lehetséges helyen megjelenítsd a menüt, viszont érdemes egynél több helyen is megjeleníteni, hogy a látogatóknak majd több lehetőségük nyíljon navigálni az oldalak között.
Legördülő menü létrehozása WordPress webhelyen
A legördülő menü, más néven egymásba ágyazott menü, olyan navigációs menü típus, amely szülő és gyermek menüelemeket kapcsol össze. Amikor a kurzort a szülő elem fölé viszed, az összes menüpontnak alárendelt gyermekelem megjelenik alatta egy úgynevezett almenüben.
Almenüt úgy tudsz létrehozni, hogy az alárendelni kívánt elemet a szülő elem alá húzod, majd egy kissé jobbra. Ugyanakkor, lehetőséged van többrétegű legördülő menüt készíteni, így az almenükhöz további almenüket rendelhetsz.
Fontos megjegyezni azonban, hogy ennek következtében a nézet zsúfoltnak tűnhet, és éppen ezért sok téma nem támogatja a többrétegű legördülő menüket.
Kategóriák hozzáadása WordPress menühöz
Amennyiben egy blog működtetéséhez a WordPress-t használod, érdemes legördülő listaként jelezned a különböző blog kategóriákat. Ezeket a kategóriákat könnyedén hozzáadhatod a menühöz a Menus (Menük) lap bal oldalán található Categories (Kategóriák) fülre kattintva. Ha látni szeretnéd az összes létező kategóriát, kattintsd a View All (Összes megtekintése) fülre. Miután kiválasztottad azokat a kategóriákat, amelyeket hozzá szeretnél adni a menühöz, nem marad más dolgod, mint az Add to Menu (Hozzáadás a menühöz) gombra kattintani.
Ennek eredményeként a kategóriák átlagos menüelemként jelennek majd meg a menü alján. Amennyiben rendezni szeretnéd a kategóriákat, a kurzor segítségével szabadon a kívánt helyre mozgathatod őket.
Egyéni linkek hozzáadása a WordPress navigációs menüihez
A kategóriák és oldalak mellett a WordPress az egyéni linkek hozzáadását is hihetetlenül egyszerűvé teszi. Lehetőséged van közösségi média profilokat, online áruházakat vagy más, a tulajdonodban lévő webhelyeket is linkelni a navigációs menühöz.
Mindehhez csak annyit kell tenned, hogy a menü oldalon a Custom Links (Egyéni linkek) fülre kattintva beilleszd az adott linket és a hozzá tartozó szöveget. Amennyiben szeretnél, közösségi média ikonokat is lehetőséged van a menühöz csatolni.
Menüpont szerkesztése vagy eltávolítása a WordPress navigációs menüiben
Amikor oldalakat vagy kategóriákat adsz hozzá az egyéni navigációs menühöz, a WordPress automatikusan az oldal címét vagy az adott kategória nevét használja fel a link szövegeként. Természetesen, amennyiben szeretnél ezen változtatni, van rá lehetőséged.
Bármely menüpont egyszerűen szerkeszthető a menüpont neve melletti lefelé mutató nyílra kattintva. Itt tudod módosítani a menüpont nevét, vagy a Remove (Eltávolítás) gombra kattintva linkeket is lehetőséged van törölni a menüből.
Ha nehézségbe ütközöl a drag and drop (fogd és vidd) kezelőfelülettel, akkor egyszerűen kattints a Move (Mozgat) linkre és helyezd át kedved szerint oda a menüpontot, ahová szeretnéd.
WordPress menük hozzáadása az oldalsávokhoz és láblécekhez
Mint azt már korábban említettük, az oldal tetején vízszintesen megjelenő menü nem az egyetlen opció, emiatt nem érdemes ragaszkodni az általad használt téma menü megjelenítési helyéhez.
Bármely olyan területhez hozzá tudsz adni navigációs menüt, amely widgeteket használ. Ilyen például az oldalsáv és a lábléc. Lépj az Appearance » Widgets (Megjelenés » Widgetek) oldalra és add hozzá a Navigation Menu (Navigációs menü) widgetet az oldalsávhoz. Ezt követően adj címet a widgetnek, majd válasz ki a megfelelő menüt a Select Menu (Menü kiválasztása) nevű legördülő listából.
GYIK – Gyakori kérdések a WordPress menükről
A WordPress menükkel kapcsolatban számos kérdés fel szokott merülni, de lássuk mi az, ami a leggyakoribb kérdés a kezdő WordPress felhasználók részéről:
Hogyan adhatom hozzá a kezdőlap linkjét a WordPress menühöz?
A kezdőlap navigációs menübe való hozzáadásához kattints az oldalak alatt található View All (Összes megtekintése) fülre. Itt látni fogod a kezdőlapot. Jelöld be a kezdőlap melletti kis négyzetet, majd kattintsd az Add to Menu (Hozzáadás a menühöz) gombra. Utolsó lépésként ne felejtsd el menteni az elvégzett módosításokat.

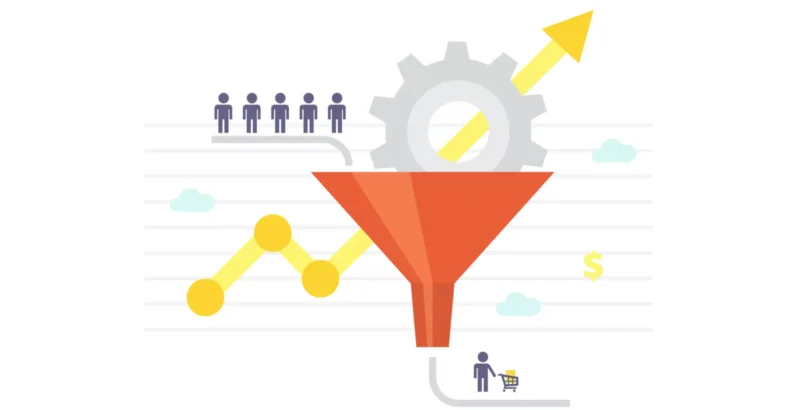







Vélemény, hozzászólás?
Hozzászólás küldéséhez be kell jelentkezni.