Hogy helyezzük át WordPress oldalunkat új tárhelyre vagy szerverre leállás nélkül?
Azt tervezed, hogy WordPress webhelyed új tárhelyszolgáltatóra vagy szerverre költöztesd? A webhely új tárhelyszolgáltatóra vagy új szerverre való áttelepítésekor a legnagyobb kockázat az esetleges adatvesztés és leállás. Mindkét lehetőség ideiglenesen hozzáférhetetlenné teszi webhelyünket a felhasználók és keresőmotorok számára, ami egyaránt eredményezheti az értékesítés és keresőmotorok rangsorolásának elvesztését.
Mai útmutatónkban, lépésről lépésre bemutatjuk, hogy hogyan tudjuk biztonságosan áthelyezni WordPress webhelyünket egy új tárhelyre anélkül, hogy bármiféle leállástól kellene tartanunk. Ezen kívül igyekszünk megválaszolni a WordPress webhely új tárhelyszolgáltatóra való áthelyezésével kapcsolatos leggyakrabban feltett kérdéseket is, így megelőzve néhány gyakori hibát.
Fontos észben tartani: Mielőtt nekilátnánk, meg kell jegyezni, hogy számtalan WordPress tárhelyszolgáltató ingyenes migrációs szolgáltatást kínál. Megtörténhet, hogy ez az információ nem szerepel a weboldalukon, de érdemes rákérdezni, mert lehet, hogy szerencsénk lesz. Általában ez a szolgáltatás ingyenes, de egyesek kisebb díjat is felszámíthatnak érte.
Most, hogy ezt is megbeszéltük, vessünk egy pillantást azokra a lépésekre, amelyeket a WordPress weboldalunk új tárhelyre való áthelyezésekor követnünk kell annak érdekében, hogy elkerüljük a leállást:
- Válasszunk új WordPress tárhelyet
- Állítsuk be a másolatkészítő bővítményt az egyszerű áttelepítéshez
- Importolájuk WordPress webhelyünket az új tárhelyre
- Módosítjuk a Hosts fájlt a leállás elkerülése érdekében
- Hozzunk létre egy MySQL adatbázist az új tárhelyen
- Futtassuk a Duplicator webhely migrációs parancsfájlt
- Frissítsük a domain név szervert
- Gyakori kérdések a WordPress webhely új tárhelyre történő áthelyezéséről
Készen állsz? Kezdjük el!
- Lépés: Válasszunk új WordPress tárhelyet
Ha annak ellenére, hogy optimalizáltuk a WordPress sebességét és teljesítményét (legjobb WordPress cache plugin), a webtárhely szolgáltató még mindig lassúnak bizonyul, itt az ideje WordPress webhelyünket áthelyezni egy olyan tárhelyszolgáltartóra, amely képes lépést tartani a növekvő forgalommal.
Amikor új WordPress tárhelyszolgáltatót keresünk, fontos, hogy megfontolt döntést hozzunk, így nem kell rövid időn belül újra költöztetnünk a webhelyünket. Ha kettőt ki kellene emelni akkor az egyik szolgáltató az elin.hu, amennyiben magyar szolgáltatót szeretnénk választani, vagy a hetzner.com, amit a WpWow is használ.
Miután megvásároltuk az új tárhelyet, még nem szükséges telepítenünk a WordPress alkalmazást. Ezt egy későbbi lépésben ejtjük majd meg. Az új webtárhely fiókunknak egyelőre teljesen üresnek kell lennie, fájlok és mappák nélkül.
- Lépés: Állítsuk be a másolatkészítő bővítményt az egyszerű áttelepítéshez
Először is telepítenünk és aktiválnunk kell az ingyenes Duplicator bővítményt az áthelyezni kívánt webhelyen. A Duplicator nem más mint egy olyan ingyenes bővítmény, amelyet például akkor is használhatunk, ha webhelyünket új domain névre szeretnénk áthelyezni anélkül, hogy elveszítenénk az SEO-t.
Ebben a cikkben viszont azt mutatjuk be, hogy hogyan segíthet a Duplicator a WordPress webhely egyik állomásra egy másikra történő átköltöztetésében, leállás nélkül. Miután telepítettük és aktiváltuk a Duplicator programot, lépjünk a WordPress adminisztrációs területén található Duplicator » Packages oldalra. Ezt követően kattintsunk a jobb felső sarokban található “Új létrehozása” gombra.
Ezután kattintsunk a “Tovább” gombra, majd kövessük a lépéseket a csomag létrehozásához. Győződjünk meg arról, hogy ellenőriztük a szkennelési eredményekek. Ehhez minden elemnél a “Jó” feliratot kell látnunk. Ezek után kattintsunk a “Build” gombra. A folyamat néhány percbe telik, szóval hagyjuk nyitva az lapot, amíg a bővítmény elvégzi a dolgát.
Miután a folyamat befejeződött, megtekinthetjük az Installer és az Archive csomagok letöltési lehetőségeit. A fájlok letöltéséhez kattintsunk az “Egy kattintással történő letöltés” opcióra.
Az archív fájl a teljes webhelyünk másolata. A telepítőfájl pedig automatizálja számunkra a telepítési folyamatot.
- Lépés: Importáljuk WordPress webhelyünket az új tárhelyre
Most tehát, hogy mind az archív, mind a telepítő fájlt sikerült letöltenünk, a következő lépés, hogy feltöltsük webhelyünket az új tárhelyre. Ezt úgy tehetjük meg, hogy a FTP használatával csatlakozunk az új tárhelyhez. Normál esetben a FTP kliens csatlakoztatásakor a webhelyünk domain nevét adnánk meg hostként.
Mivel azonban a domain név továbbra is a régi tárhelyre mutat, a szerver IP címének vagy nevének megadásával kell csatlakoznunk. Ezeket az információkat az új tárhely fiókunk cPanel irányítópultján találjuk. Ha nem sikerül megtalálnunk a keresett információkat, kérjünk bátran segítséget a tárhelyszolgáltató társaságtól, és ők biztosan útba igazítanak. A FTP kliens segítségével fel kell töltenünk az installer.php és az archive.zip fájlokat a webhely gyökérkönyvtárába.
Ez általában a /username/public_html/mappa.
Ismételten, ha nem vagyunk valamiben biztosak, kérdezzük meg a tárhelyszolgáltatót!
Győződjünk meg arról, hogy a gyökérkönyvtár teljesen üres. Néhány tárhelyszolgáltató cég esetében megtörténhet, hogy a szolgáltató automatikus regisztrálja a WordPress alkalmazást. Ha a gyökérkönyvtárban már telepítve van a WordPress, először is töröljük le a WordPress alkalmazást. Miután ezzel elkészültünk, töltsük fel a archive.zip és az installer.php fájlokat a webhely gyökérkönyvtárába.
- Lépés: Módosítsuk a Hosts fájlt a leállás elkerülése érdekében
Miután sikerült mindkét fájlt feltölteni az új tárhelyre, meg kell nyitnunk az installer.php fájlt egy böngészőben.
Normál esetben ez a fájl egy ilyen URL-címen található:
http://www.peldaoldal.hu/installer.php
Ez az URL azonban még mindig az előző tárhelyszolgáltóhoz vezet, emiatt 404-es hibát fogunk kapni. Ennek az az oka, hogy a domain név továbbra is a régi internetes tárhelyre mutat. Bár néhány oktatóanyag ezzel kapcsolatban azt tanácsolja, hogy változtassuk meg a domain név szerverek és irányítsuk az új tárhelyszolgáltatóra, ez a megoldás sajnos helytelen.
Ha ezt tesszük, akkor a látogatók egy törött webhelyet fognak látni az áttelepítés során. A továbbiakban megmutatjuk azt, hogy hogyan férhetünk hozzá ideiglenesen a számítógépen az új webhelyhez anélkül, hogy befolyásolnánk a régit. Ez a számítógépen található tárhelyfájl vagy hosts fájl segítségével történik.
A hosts fájl felhasználható a domain nevek meghatározott IP-címekhez való hozzárendeléséhez. Egyszerűbben fogalmazva, lehetővé teszi, hogy becsapjuk a számítógép. Méghozzá úgy, hogy elhitetjük vele azt, hogy a webhelyet áthelyezik. Nézzük meg, hogyan adhatunk hozzá egy bejegyzést a domain névhez a hosts fájlban úgy, hogy az már az új tárhelyre mutasson.
Ezeknek a változtatásoknak a végrehajtása lehetővé teszi az új gazdagép fájljaihoz való hozzáférést saját domain név használatával, miközben a mindenki más a világon továbbra is a régi tárhelyről fog tudni hozzáférni a webhelyhez. Ez 100%-os üzemidőt biztosít.
Az első és legfontosabb dolgunk az, hogy megtaláljuk az új tárhely szolgáló IP címet. Ehhez be kell jelentkeznünk a cPanel irányítópultjára, ahol a bal oldali sávban kattintsunk a “Statisztikák kibontása” opcióra. A szerver címe itt megosztott IP címként jelenik meg. Néhány webtárhely szolgáltató esetében ezeket az információkat a profil (Account Information) oldalon fogjuk találni.
Ha Windows felhasználók vagyunk, a következőkben a Programok » Minden program » Kiegészítők menüpontra kell lépnünk, majd jobb klikkel kattintsunk a Futtatás rendszergazdaként lehetőségre. Itt meg fog jelenni a Windows UAC parancssor. A Jegyzettömb rendszergazdai jogosultságokkal történő elindításához kattintsunk az “Igen” gombra.
A Jegyzettömb képernyőn lépjünk a Fájl » Megnyitás opcióra, majd keressük meg a C : \ Windows \ System32 \ drivers \ etc mappát. Ebben a mappában válasszuk ki a hosts fájlt és nyissuk meg.
Ha MAC felhasználók vagyunk, akkor először is nyissuk meg a Terminal alkalmazást és írjuk be a következő parancsot a hosts fájl szerkesztéséhez:
Sudo nano / private / etc / hosts
Mind a Windows, mind a Mac felhasználók számára egyaránt a hosts fájl alján meg kell adni a másolt IP címet, majd a domain nevet is. Egész pontosan ennek mintájára:
192.168.1.22 www.peldaoldal.hu
Győződjünk meg arról, hogy az IP címet kicseréltük a cPanelről másolt címmel, az example.com-ot pedig a saját domain névvel. Ha végeztünk, ne felejtsük menteni a módosításokat. Ezen a ponton már elérhetjük az új hosts fájlokat a számítógépen található domain név segítségével.
Fontos: Az áttelepítés végeztével ne felejtsük el visszavonni a hosts fájlban végrehajtott módosításokat (6.lépés).
- Lépés: Hozzunk létre egy MySQL adatbázist az új tárhelyen
Mielőtt még nekilátunk a telepítő futtatásának az új tárhelyen, létre kell hoznunk egy MySQL adatbázist az új tárhely fiókon. Ha már megtettük ezt, akkor ugorhatunk a következő lépésre.
Adatbázis létrehozása a cPanelben
Először is lépjünk új tárhely fiókunk cPanel irányítópuljára és görgessünk le az Adatbázisok szakaszig, majd kattintsunk a MySQL adatbázisok ikonra. Itt megjelenik egy mező, amely az új adatbázis létrehozását szolgálja. Írjuk be az adatbázis nevét, majd kattintsunk az “Adatbázis létrehozása” gombra.
A MySQL adatbázis létrehozását követően, görgessünk le a MySQL felhasználók szakaszig. Ezután adjunk meg a felhasználónevet és jelszót az új felhasználó számára, majd kattintsunk a “Felhasználó létrehozása” gombra.
Ezt követően adjuk hozzá a felhasználót az adatbázishoz. Ez meg fogja adni az előbb létrehozott felhasználónév számára az összes szükséges engedélyt az adatbázis használatához. Görgessünk le a “Felhasználó hozzáadása új adatbázishoz” szakaszig. Válasszuk ki a létrehozott adatbázis-felhasználót a felhasználó mellett található legördülő menüből, majd jelöljük ki az adatbázist is. Ezt követően kattintsunk a “Hozzáadás” gombra.
Az adatbázis ezen a ponton készen áll a WordPress használatára. Feltétlenül jegyezzük fel valahová az adatbázis nevét, a felhasználónevet és a jelszavunkat. Ezekre az információkra a következő lépésekben lesz szükségünk.
- Lépés: Futtassuk a Duplicator webhely migrációs parancsfájlt
Az előző lépések után, most már készen állunk a telepítő futtatására. Keressük meg a következő címet a böngészőben, de ne felejtsük el lecserélni az example.com címet a domain névre:
http://www.peldaoldal.hu/installer.php
A telepítő futtat néhány tesztet, valamint az archiválási és ellenőrzési tesztek mellett megjeleníti a “Pass” opciót. Jelöljük be az Általános Szerződési Feltételek négyzetet, majd kattintsunk a “Tovább” gombra. Ezután meg kell adnunk a MySQL tárhelyet, az adatbázis nevét, a felhasználónevet és a jelszavat. A tárhely valószínűleg helyi tárhely lesz. Ezt követően írjuk be az előző lépésben létrehozott adatbázis részleteit.
Kattintsunk a “Test Database” (Adatbázis tesztelése) gombra, hogy megbizonyosodjunk arról, hogy a megfelelő információkat adtuk meg. Ha a Duplicatornak sikerül csatlakoznia, akkor egy Pass karakterekkel kezdődő karakterláncot fogunk látni. Ellenkező esetben az adatbázis-kapcsolat hibáinak részletet tekinthetjük meg.
A folytatáshoz kattintsunk a “Következő” gombra. A Duplicator most importálni fogja a WordPress adatbázist az archívum zip fájlból az új adatbázisba. Ezután arra fog kérni bennünket, hogy frissítsük a webhely URL-jét vagy elérési útját. Mivel nem domain nevet változtatunk, itt nem kell változtatnunk semmin.
A folytatáshoz egyszerűen kattintsunk a “Következő” gombra. A Duplicator futtatja az utolsó lépéseket, majd megjeleníti a bejelentkezési gombot.
Itt már be tudunk jelentkezi a WordPress webhelyünkre az új tárhelyen, és lehetőségünk van megbizonyosodni róla, hogy minden a várt módon működik.
- Lépés: Frissítsük a domain név szervert (DNS)
Erre a pontra érkezve már sikerült létrehozni a WordPress adatbázis és további fájlok másolatot az új tárhely szerveren. A domain viszont továbbra is a régi tárhelyfiókra mutat. A domain frissítéséhez át kell váltanunk a DNS névszervereket (Domain Name Server). Ez biztosítja, hogy a felhasználók a webhely új helyére jussanak, amikor beírják a domain nevet a böngészőbe.
Ha domaint a tárhelyszolgáltatónál regisztráltuk, a legjobb döntés, ha a domaint áthelyezzük az új tárhelyre. Ha olyan domain regisztrátort használtunk, mint a Domain.com, a GoDaddy vagy a Network Solutions, akkor frissíteni kell a név szervereket.
Ehhez szükségünk van az új tárhelyszolgáltató DNS név szerverére. Ez általában néhány URL, amelyek így festenek:
ns1.hostname.com
ns2.hostname.com
A jobb átlátás érdekében a következőkben bemutatjuk, hogyan lehet DNS név szervereket megváltoztatni a GoDaddy segítségével.
A domain regisztrátortól vagy tárhelyszolgáltatótól függően a képernyőképek különbözhetnek. Az alapkoncepció viszont ugyanaz. Először is meg kell keresnünk a domain kezelési területet, majd meg kell keresnünk a név szervereket. Ha segítségre van szükségünk a névszerverek frissítésében, kérdezzük bátran a tárhelyszolgáltató céget.
Ha sikeresen megváltoztattuk a domain névszervereit. A DNS változtatások kiterjesztése az összes felhasználó számára körülbelül 4-48 órát vehet igénybe.
Mivel a régi és az új tárhelyen ugyanaz a tartalom, a felhasználók nem látnak különbséget. Így a WordPress migráció zökkenőmentesen történhet meg, teljes leállás nélkül.
A biztonság kedvéért azonban az áthelyezést követően várjuk 7 napig a régi tárhely fiók törlésével.

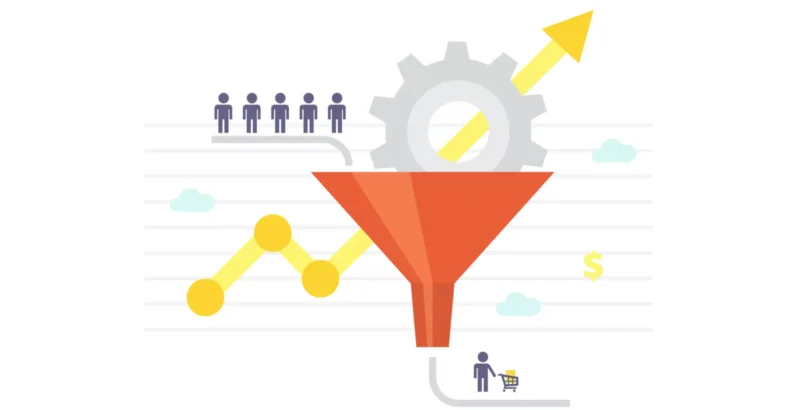







Vélemény, hozzászólás?
Hozzászólás küldéséhez be kell jelentkezni.